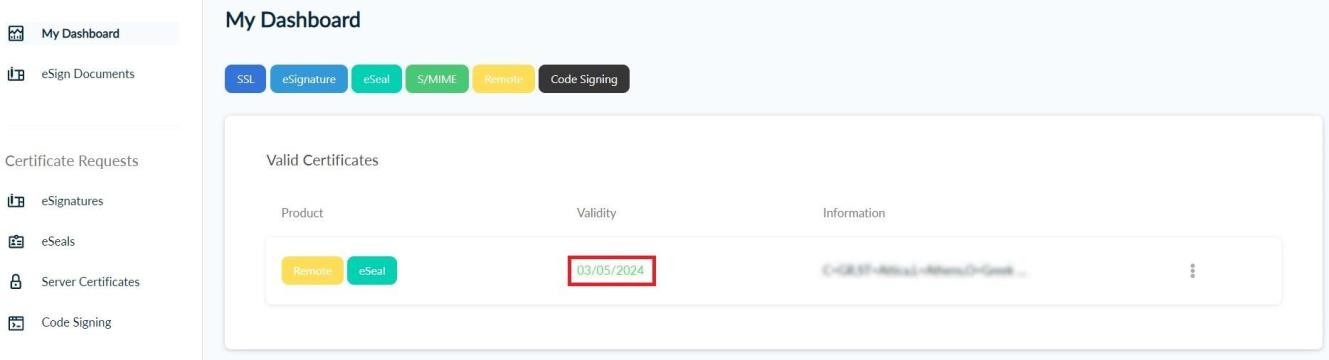Instructions for purchasing remote qualified eSeal through HARICA’s
CertManager
1.Log in to HARICA CertManager
Visit HARICA’s CertManager and sign up to create your account. Fill in all the necessary fields.
Your personal information must be accurate and fully matched (letter-by-letter) with a government-issued identification document.
2.Request for eSeal Certificate
Once you log in, from the side bar, click eSeals.Then, choose Remote Qualified eSeal and click Select.
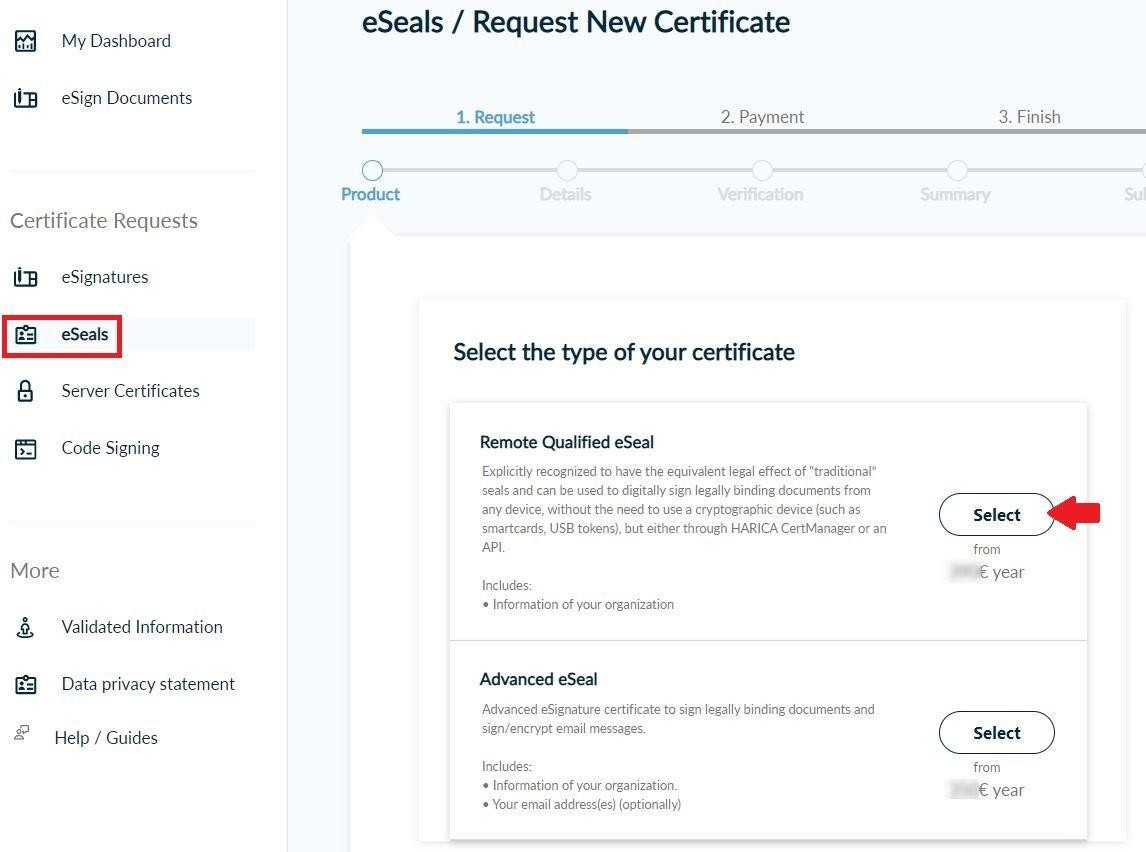
Choose the duration of your certificate and click Next.
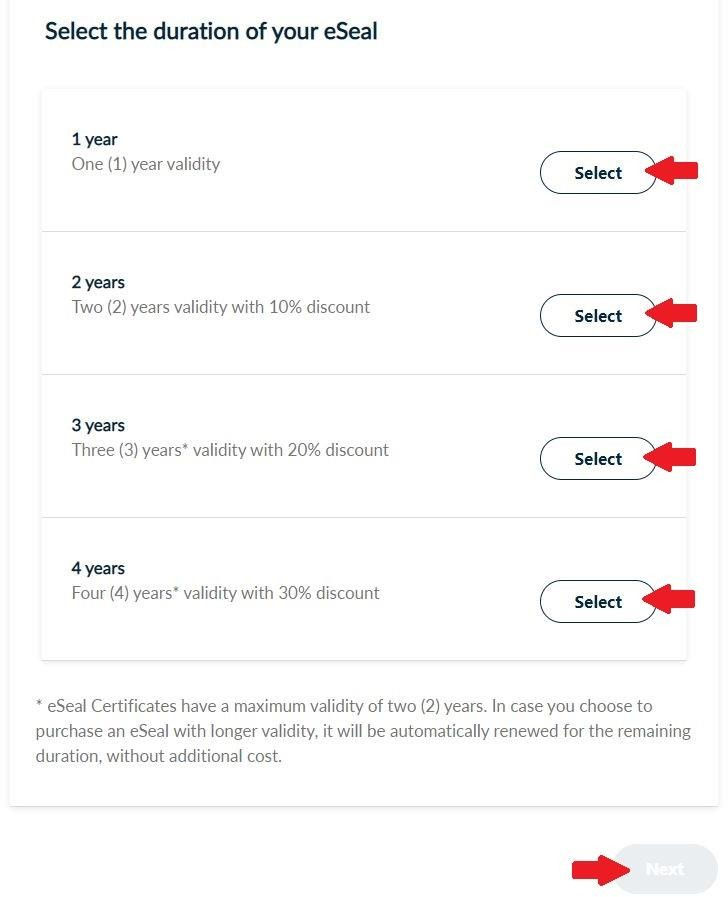
3.Fill in organization information
Fill in all the required information regarding your organization.
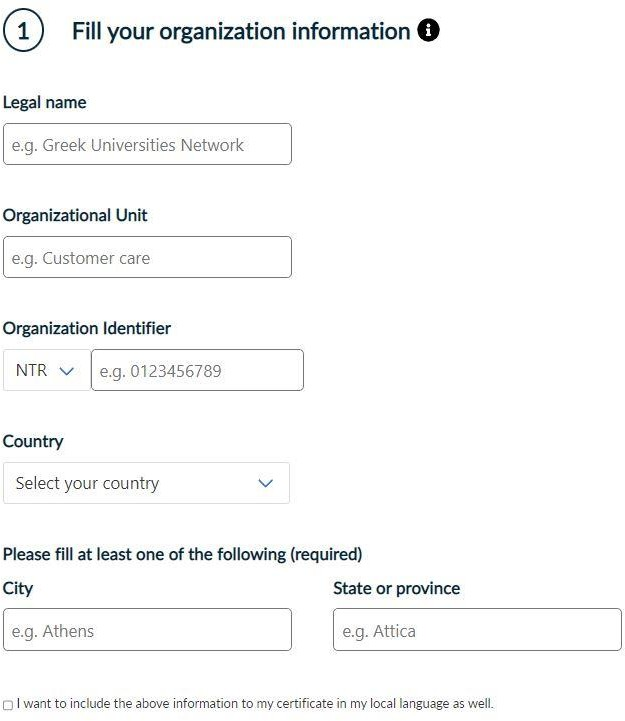
Verify the validity of your organization either by uploading all the required documents that prove its legal and operational existence (such as Articles of Incorporation, ΦΕΚ) or by providing the National Trade Records (NTR) number if this information is available in public records.
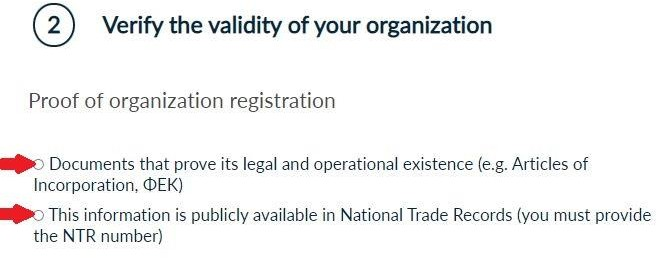
Verify that you are the legal representative of the organization (or a dully-authorized representative) by uploading the required documents. Then, click Next.
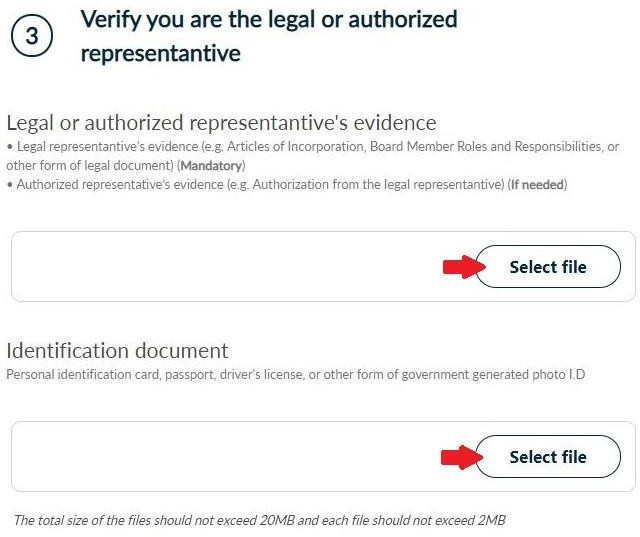
4.Select identity validation method
Choose one of the following authorization methods to confirm your personal details. Then, click Next.
CAUTION! The uploaded documents should be in .pdf format.
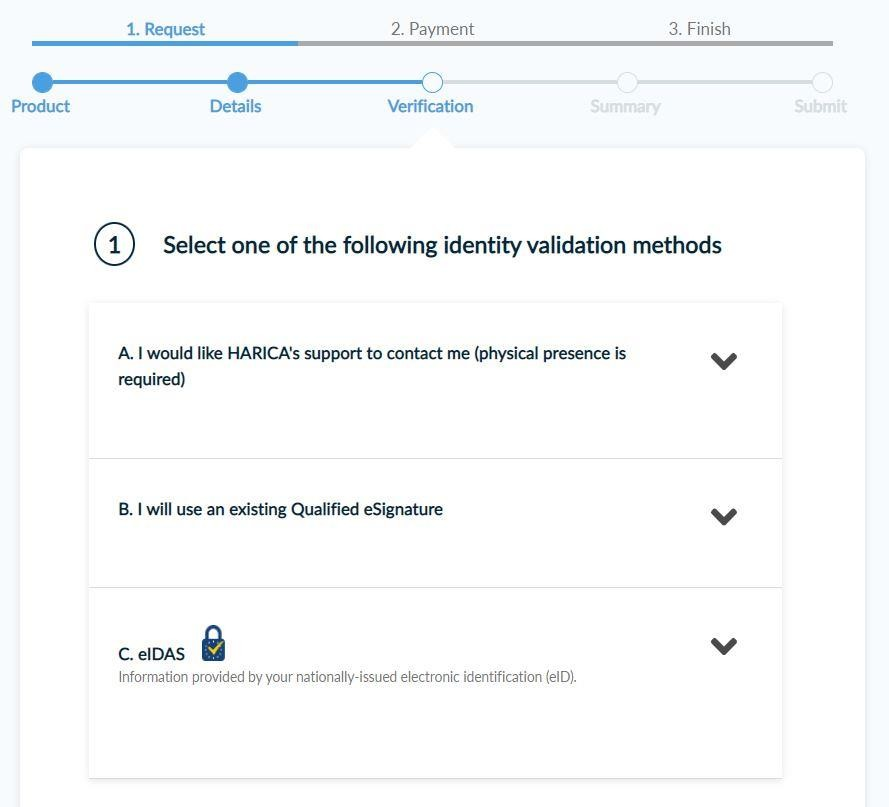
-
In case you choose method A, your physical presence is required. HARICA’s validators will contact you for more information (e.g. arrange an appointment at HARICA’s Registration Office).
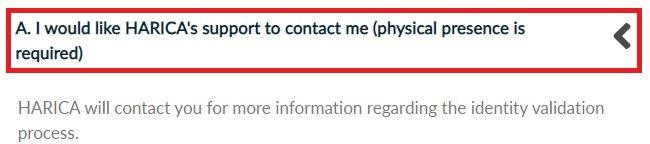
-
In case you choose method B, fill in and digitally sign HARICA’s request form with an existing qualified eSignature (e.g. eToken, smartcard).
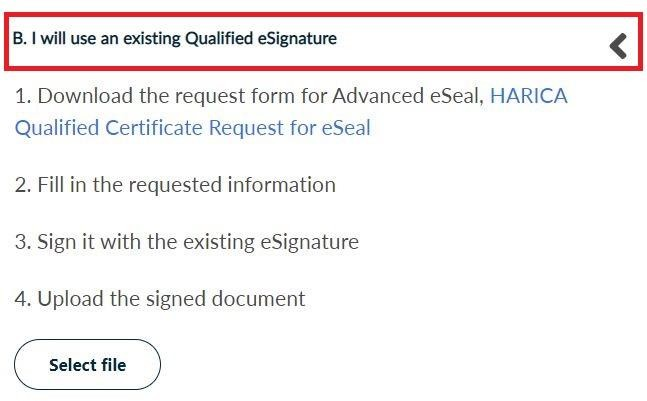
-
Choose eIDAS login if your National eID scheme is NOTIFIED and the Level of assurance is marked as High or Substantial as documented in this list.
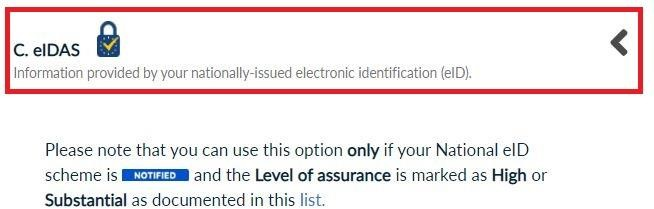
5.Review and submit request
Check to make sure that all of the information is correct, accept the Terms of Use, the Certification Practices of HARICA and the Data Privacy Statement. Then, click Submit Request.
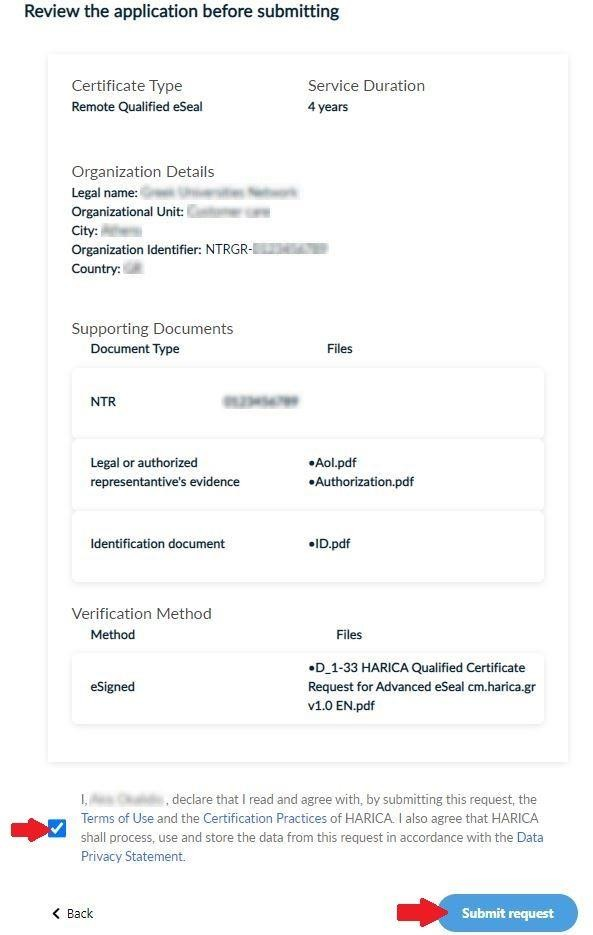
6.Complete transaction
Once the request have been completed successfully, the next step is to proceed to the payment of your certificate. To do that, click Continue to Payment.
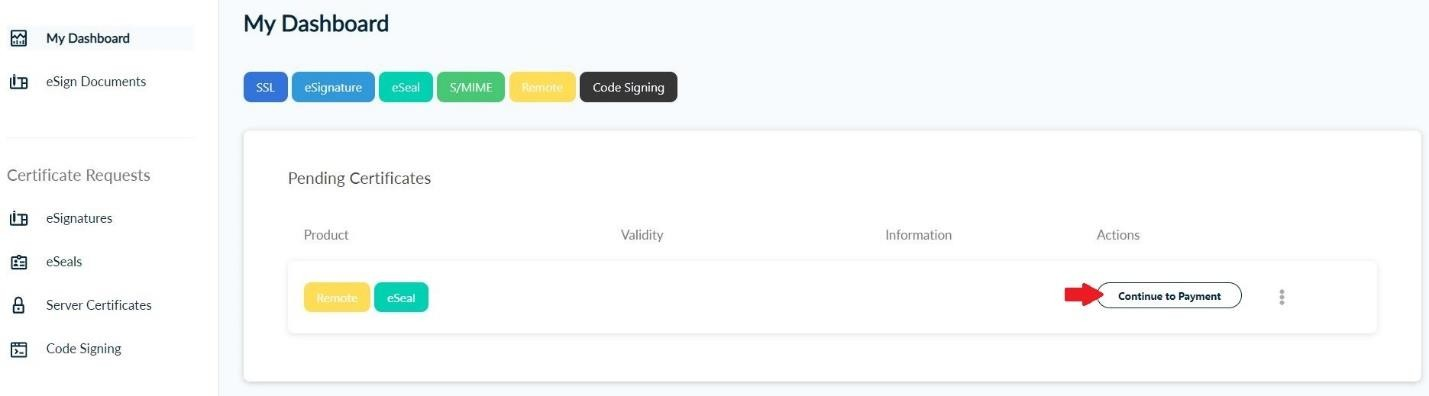
Fill in all the necessary information. If you have a discount coupon, you can use it through the corresponding option. Then, click Continue to Payment and you will be redirected to our partner bank’s e-Commerce environment to complete the payment.
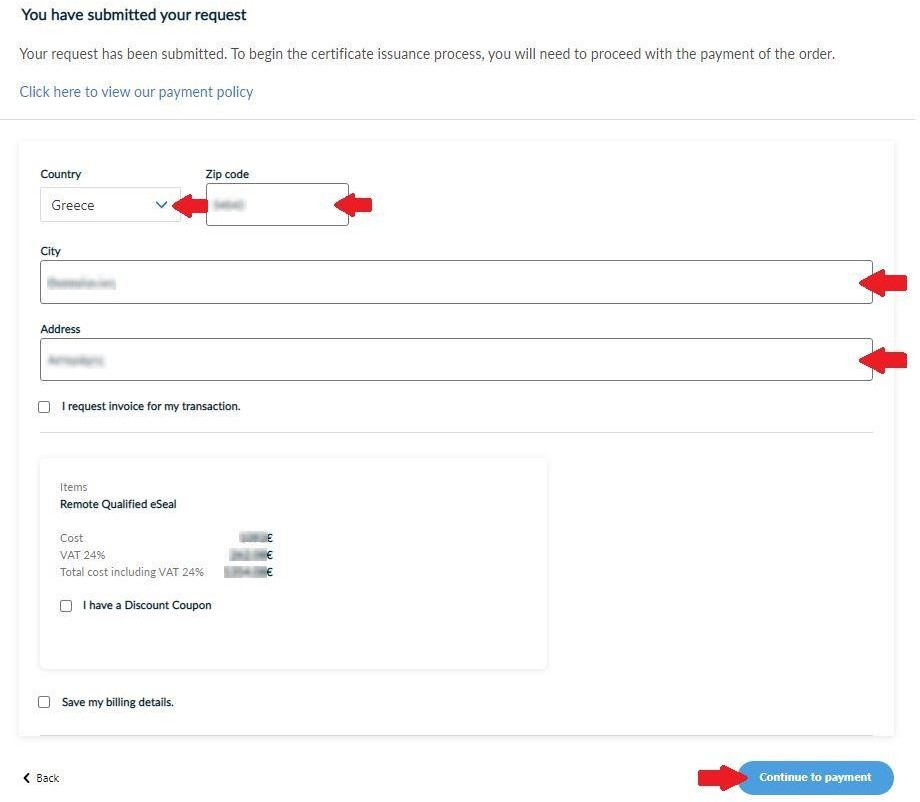
Once the payment is complete, you will be redirected back to HARICA’s CertManager confirming the purchase of your Certificate.
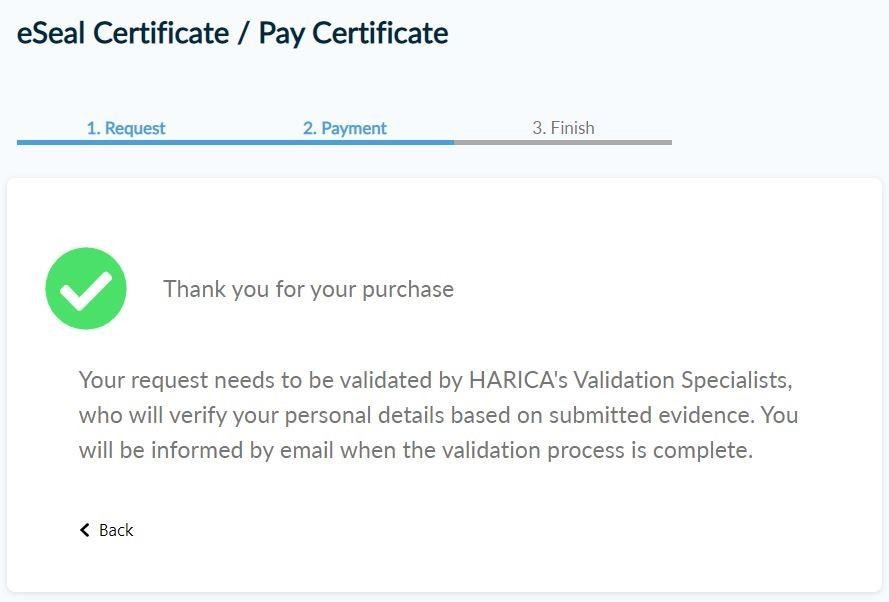
7.Wait for validation
Now, your request needs to be approved by HARICA’s validators, who will check and verify the data that you have submitted.
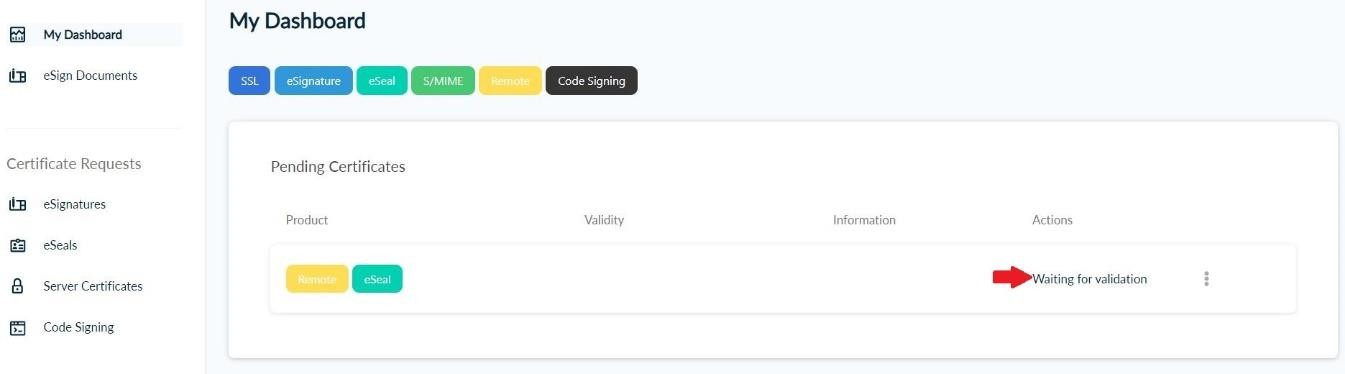
8.Activate Account
When the validation of your data is complete, you will be notified by email to proceed with the activation of your certificate. The message contains your username and the activation code of your account.
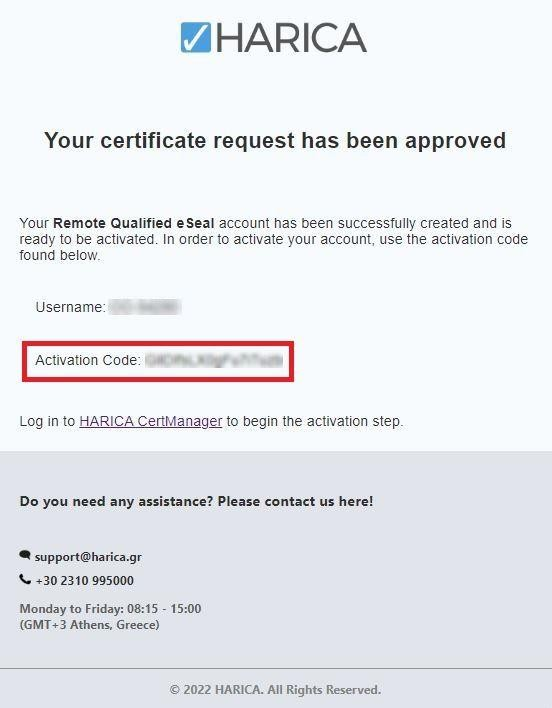
At the same time in HARICA’s CertManager, the option to activate your account has appeared. Click Continue to Activation.
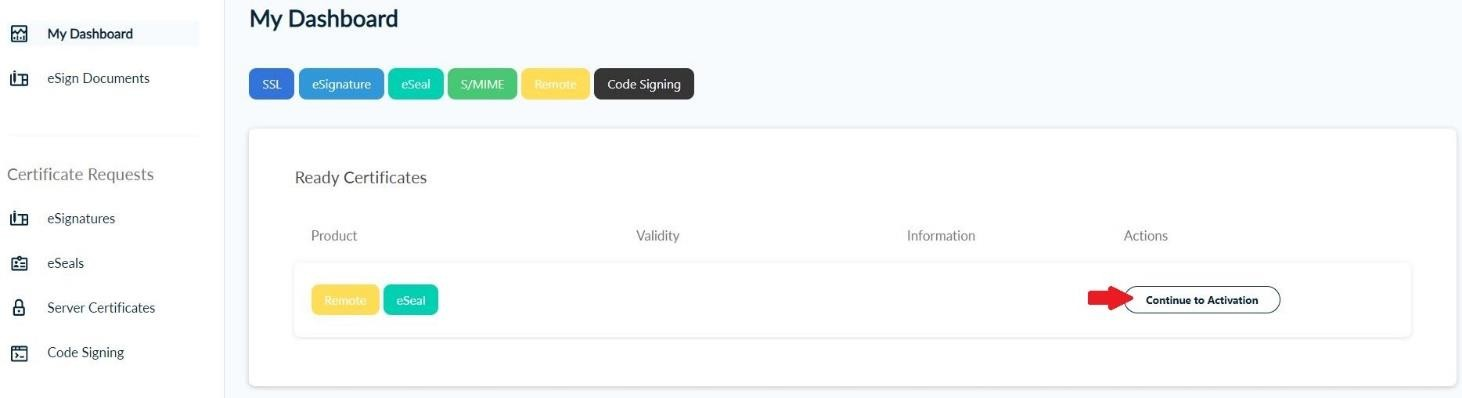
Enter the activation code you received by email. Then, click Next.
In case the message is deleted or can’t be found, you have the option to resend the email.
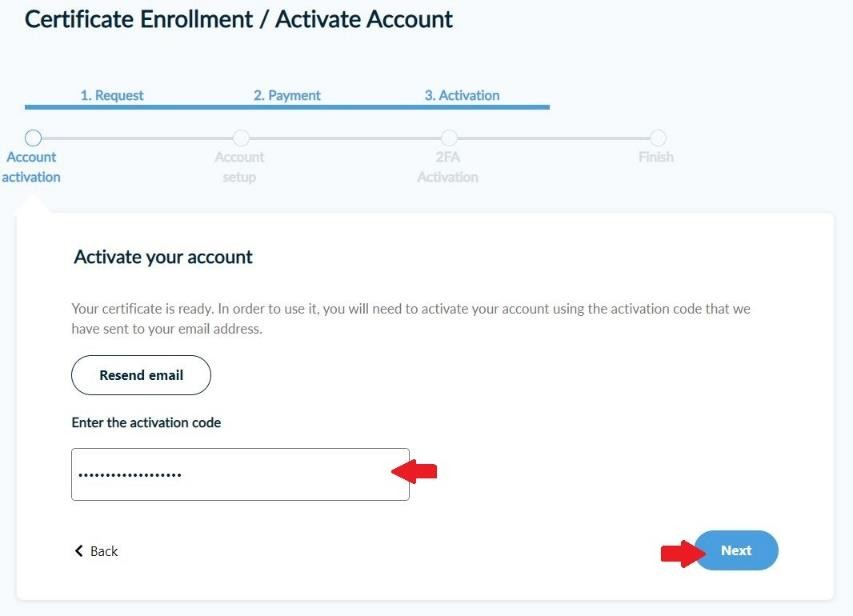
Set and confirm the password which you will use to unlock the service.
CAUTION! It is important to remember the password as, in case of loss, you would have to repeat the request/activation process.
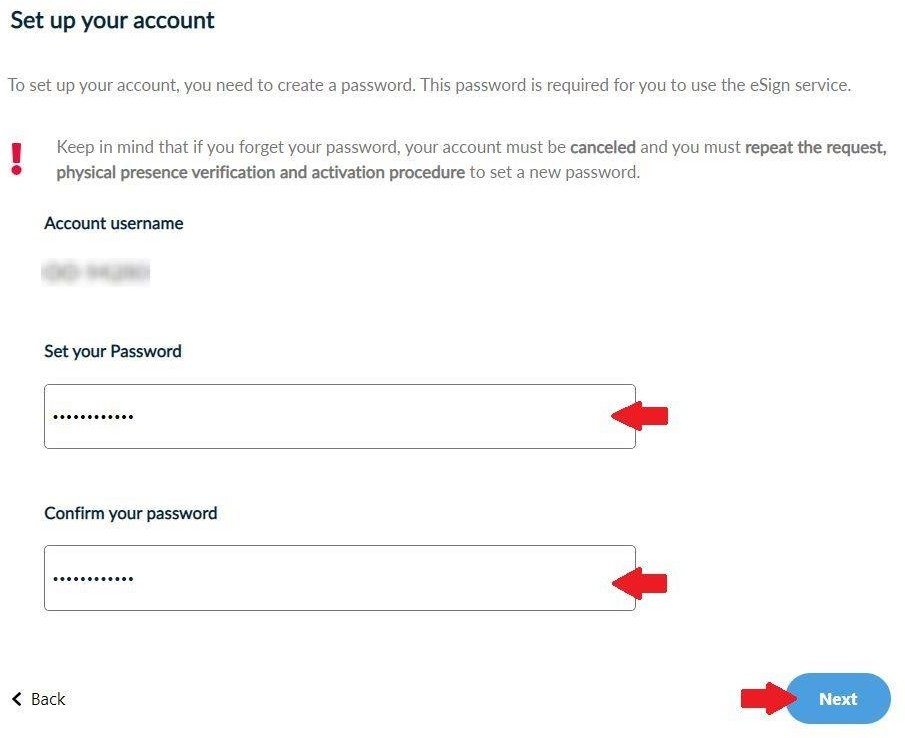
Download on your mobile device (e.g. smartphone, tablet) an authentication application for generating One-Time Passwords (OTPs). Then, scan the QR code through the application and the account “HARICA RemoteSign -username-” will be created.
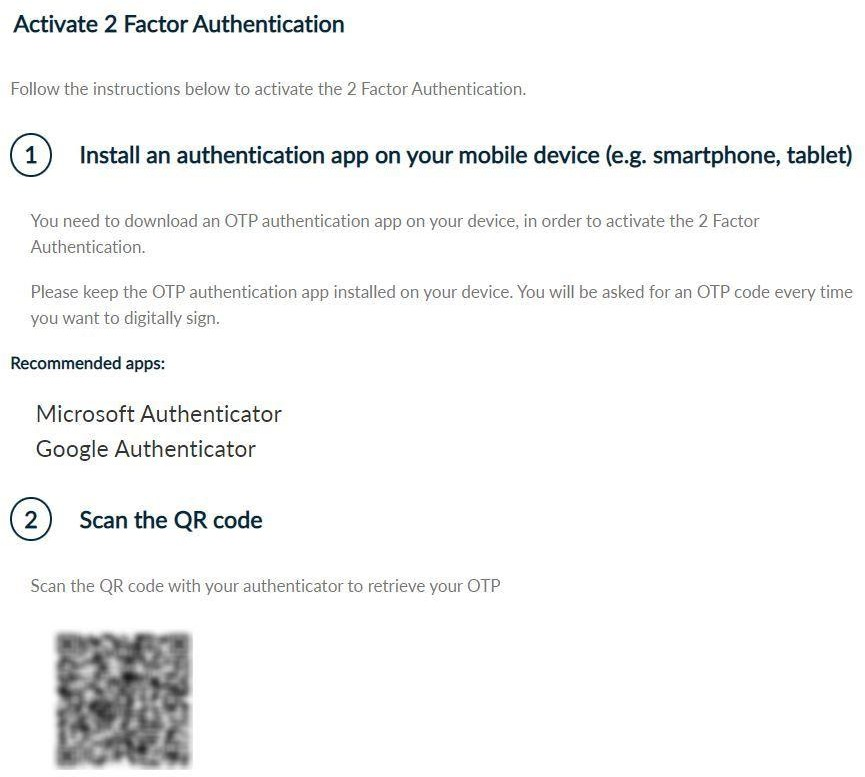
Fill in the current OTP code from the application and click Complete Activation.
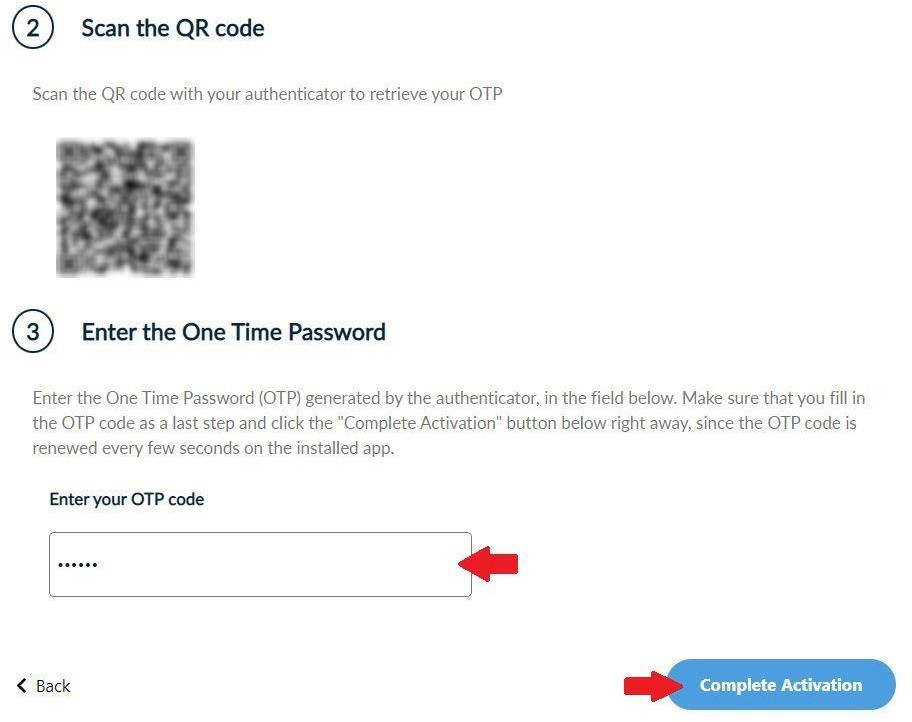
Check the information that will be included in the certificate. If everything is correct, click Accept.
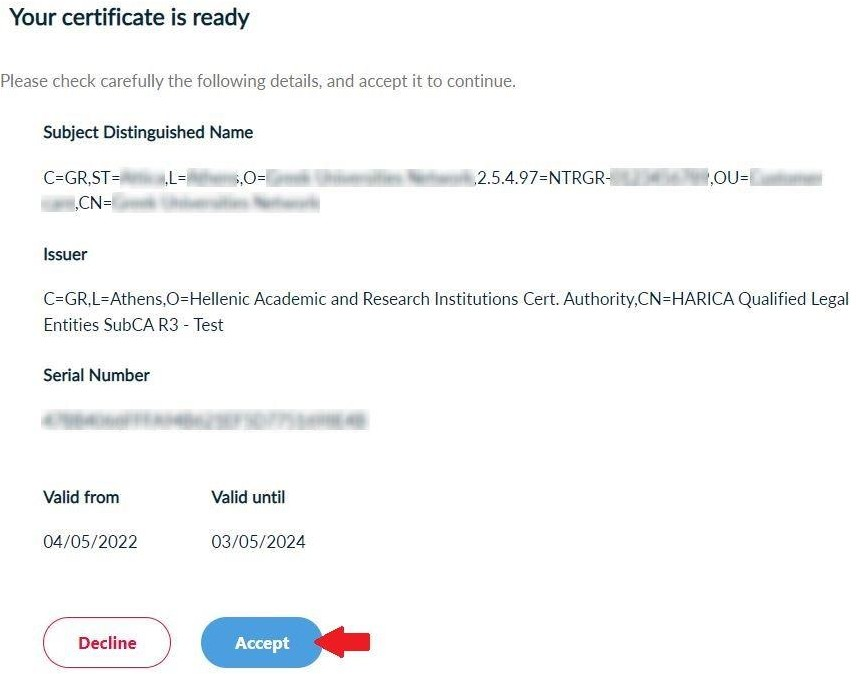
The activation process of HARICA’s remote eSeal service has been completed. Now you may proceed to sign your documents digitally.