Code signing certificate request for enterprises or organizations (OV)
1.Log in to HARICA CertManager
Visit HARICA’s CertManager and sign up to create your account.
Your personal information must be accurate and fully matched (letter-by-letter) with a government-issued identification document.
2.Request for Code Signing Certificate
Once you log in, from the side bar, click Code Signing and Select one of the following certificate types.
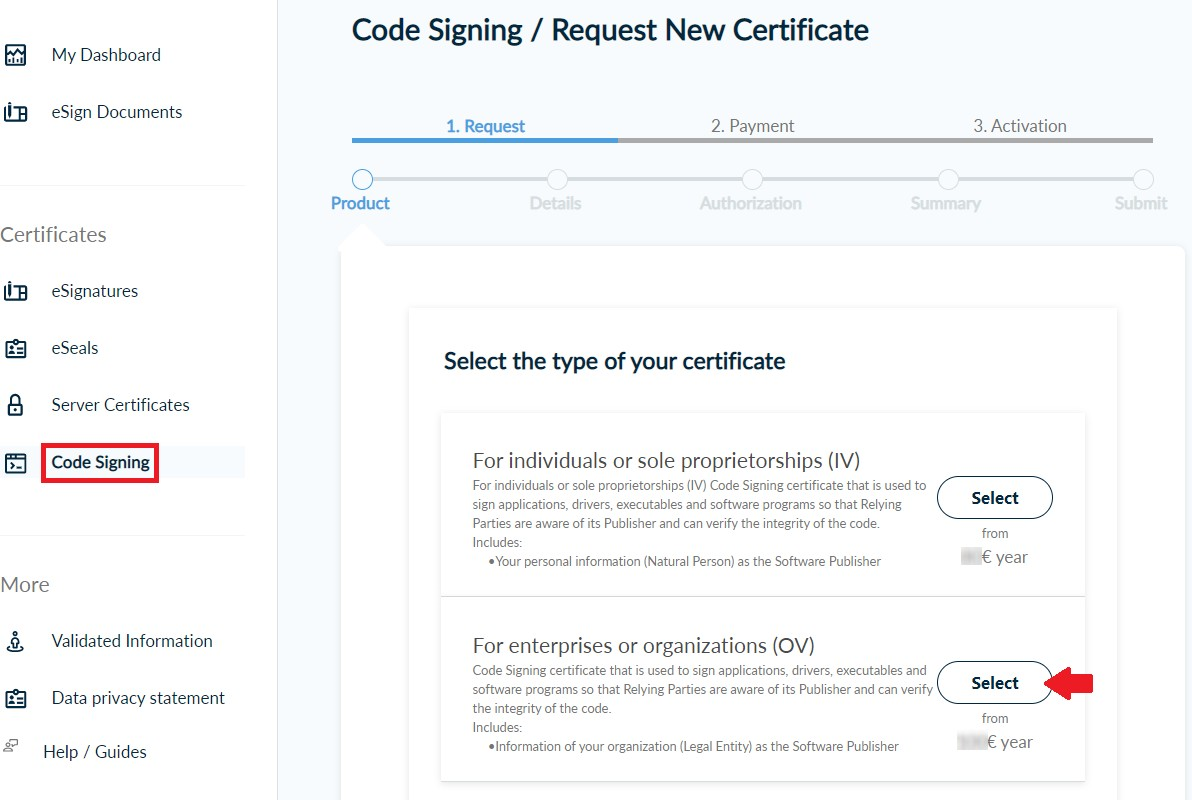
According to Best Practices for Code Signing Certificates, software publishers should store private keys for code signing certificates in a secure hardware device. Choosing this option, HARICA will prepare and send a cryptographic device by post to your physical address.
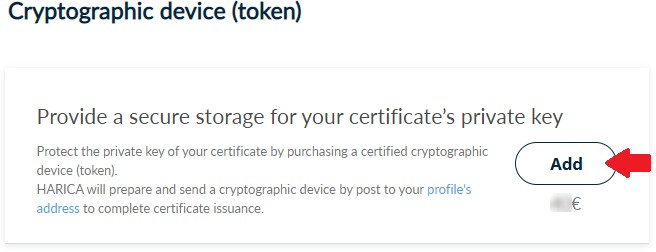
Choose the duration of your code signing certificate and click Next.
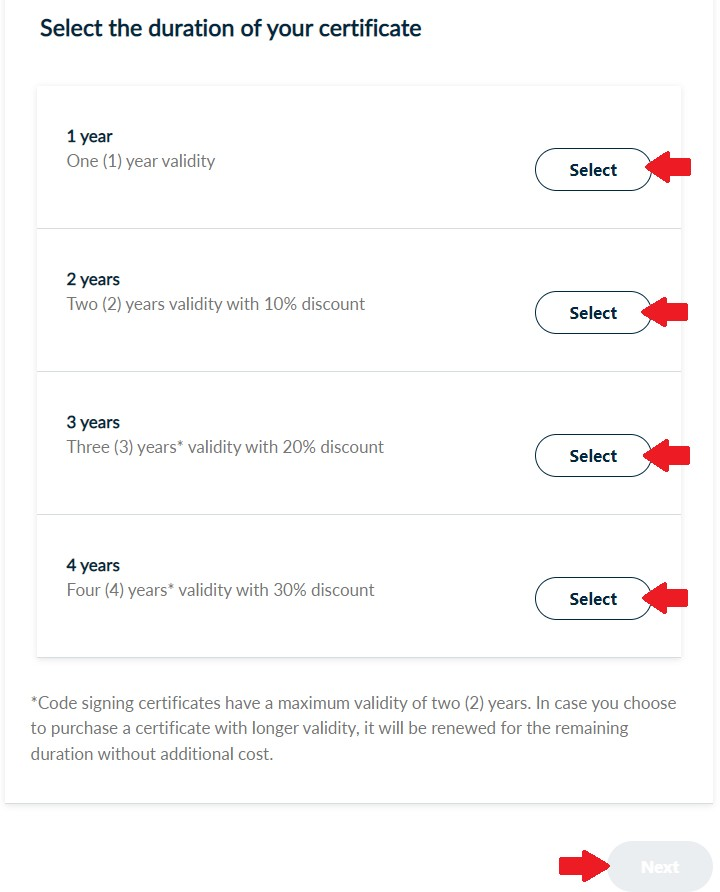
3.Fill in organization information
Fill in all the required information regarding your organization.
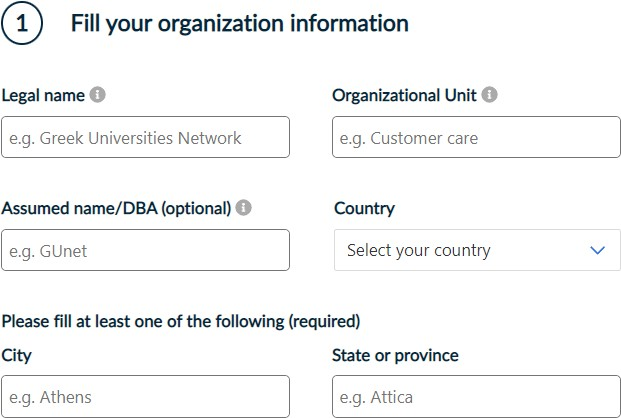
Verify the validity of your organization by filling in all the required information.
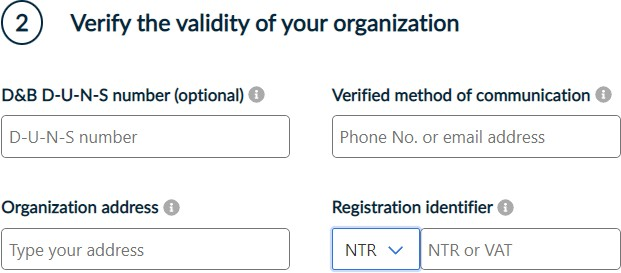
Choose accordingly if the date of formation of your organization is more or less than three years prior to the date of this certificate request.
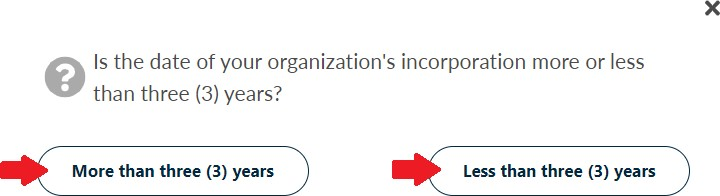
Steps 8 and 9 apply to organizations which were formed in less than three (3) years prior to the date of this certificate request. If this is not your case, move to step 10.
4.Fill in and upload identification documents
Fill in your personal information.
Make sure that your given name and surname are accurate and fully matched (letter-by-letter) with the information of the identification document in latin characters which you will upload next.
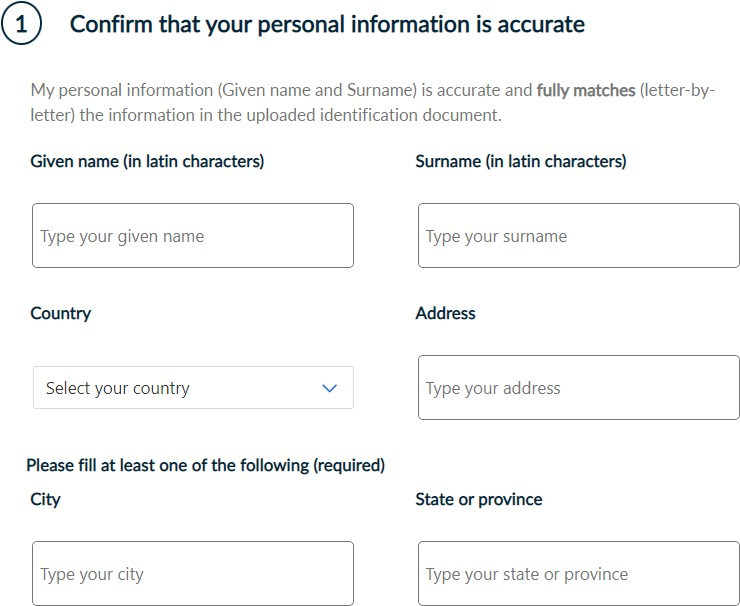
Upload the necessary identification and address verification documents. Then, click Next.
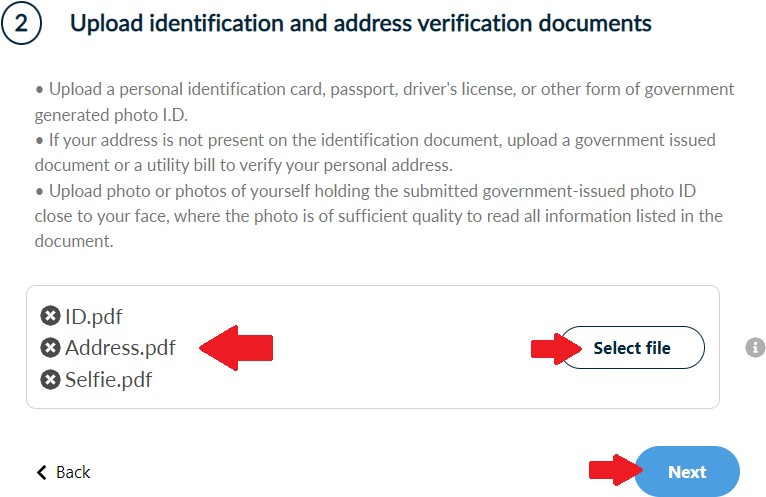
5.Select authorization method
Choose one of the following authorization methods to confirm your certificate request. Then, click Next.
CAUTION! The uploaded documents should be in .pdf format.
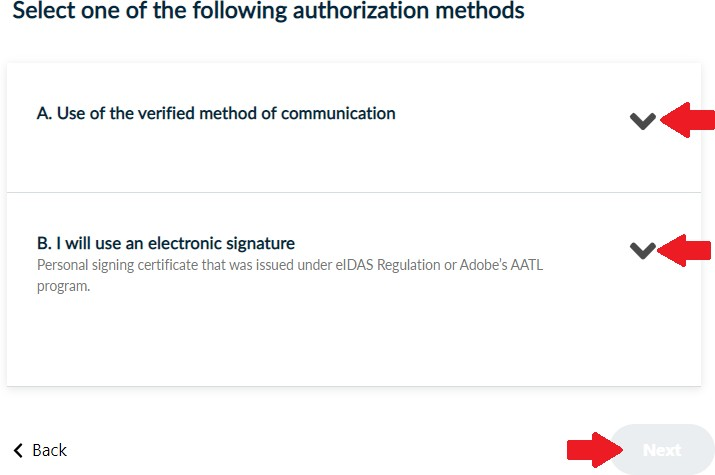
-
In case you choose method A, HARICA’s validators will contact you to verify your certificate request in your verified method of communication that you set earlier.

-
In case you choose method B, the legal representative of your organization must fill in and digitally sign HARICA’s authorization form with a personal signing certificate.
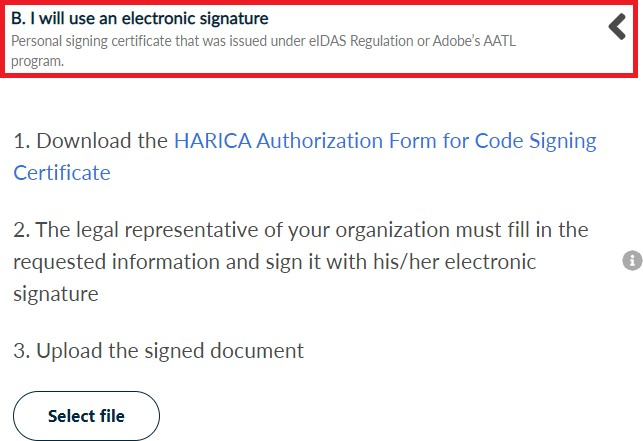
6.Review and submit request
Check to make sure that all of the information is correct, accept the Terms of Use, the Certification Practices of HARICA and the Data Privacy Statement. Then, click Next.
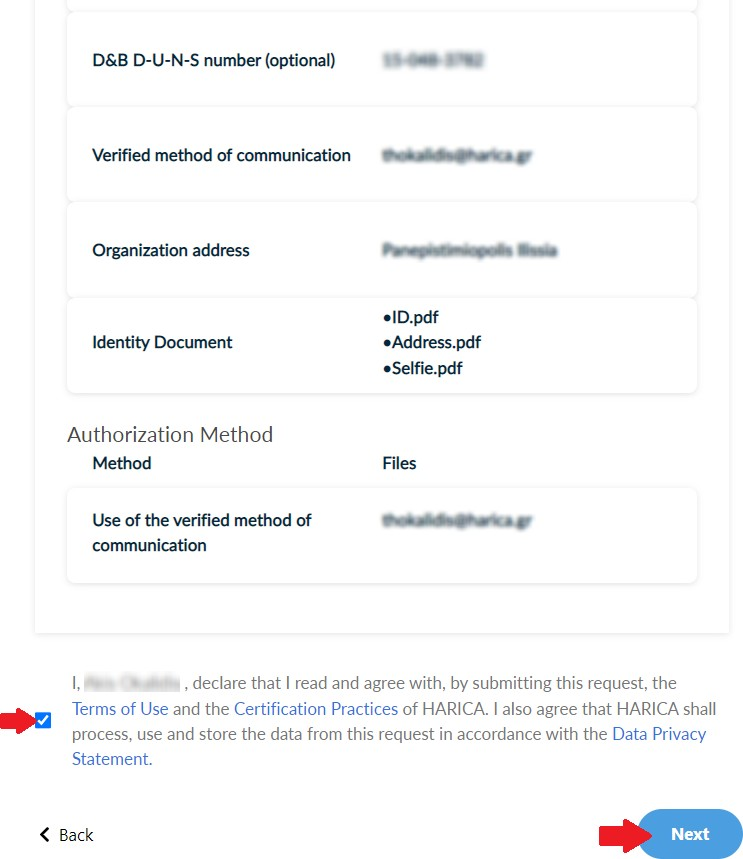
Then, click Submit request.
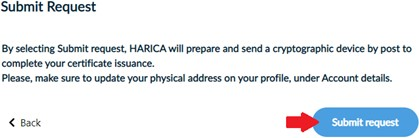
In case you already acquired a cryptographic device (token) from HARICA and there are keys in your account, choose a key from the list and click Submit request.
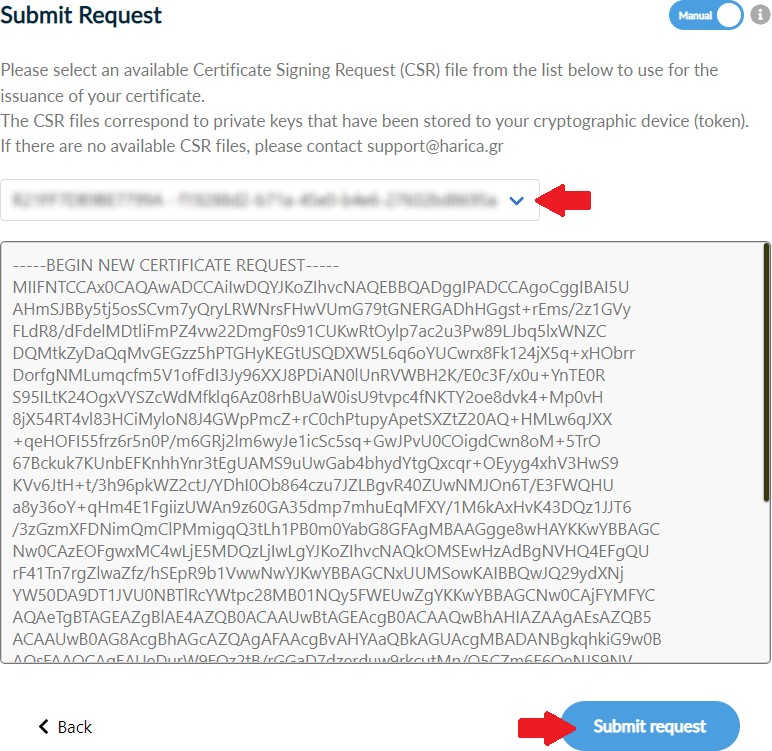
7.Complete transaction
Once all actions have been completed successfully, the next step is to proceed to the payment of your code signing certificate. To do that, click Continue to Payment.
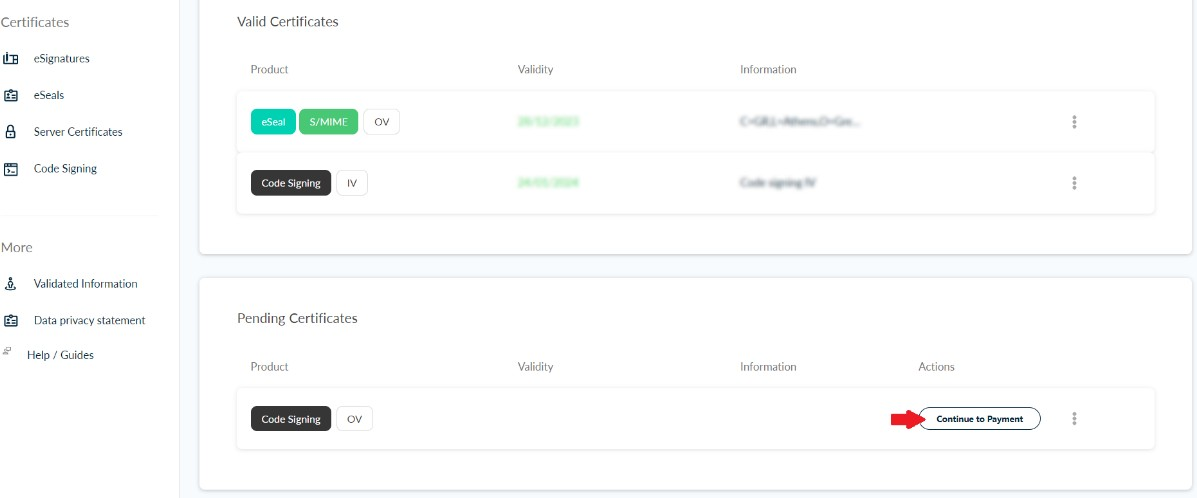
Fill in all the necessary information, click Continue to Payment and you will be redirected to our partner bank’s e-Commerce environment to complete the payment.
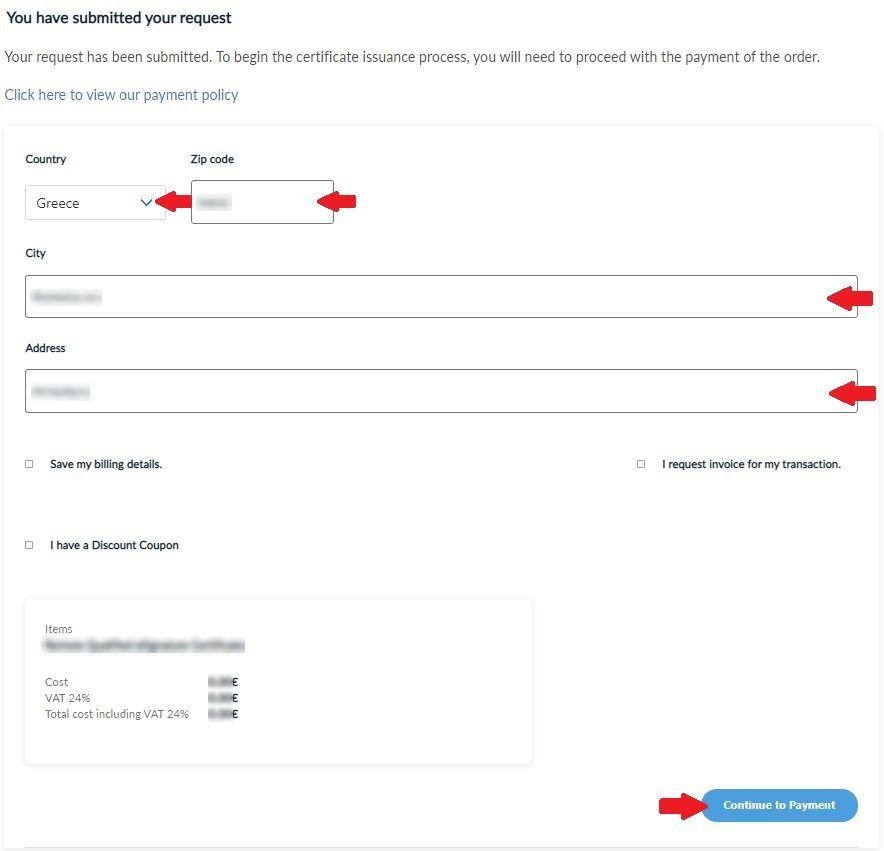
Once the payment is complete, you will be redirected back to HARICA’s CertManager confirming the purchase of your Certificate.
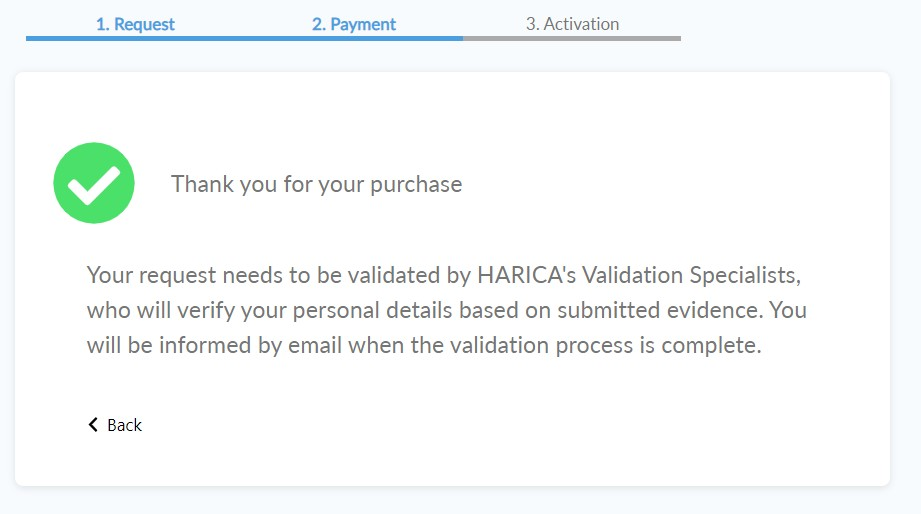
8.Wait for validation
Now, your request needs to be approved by HARICA’s validators, who will check and verify the data that you have submitted.
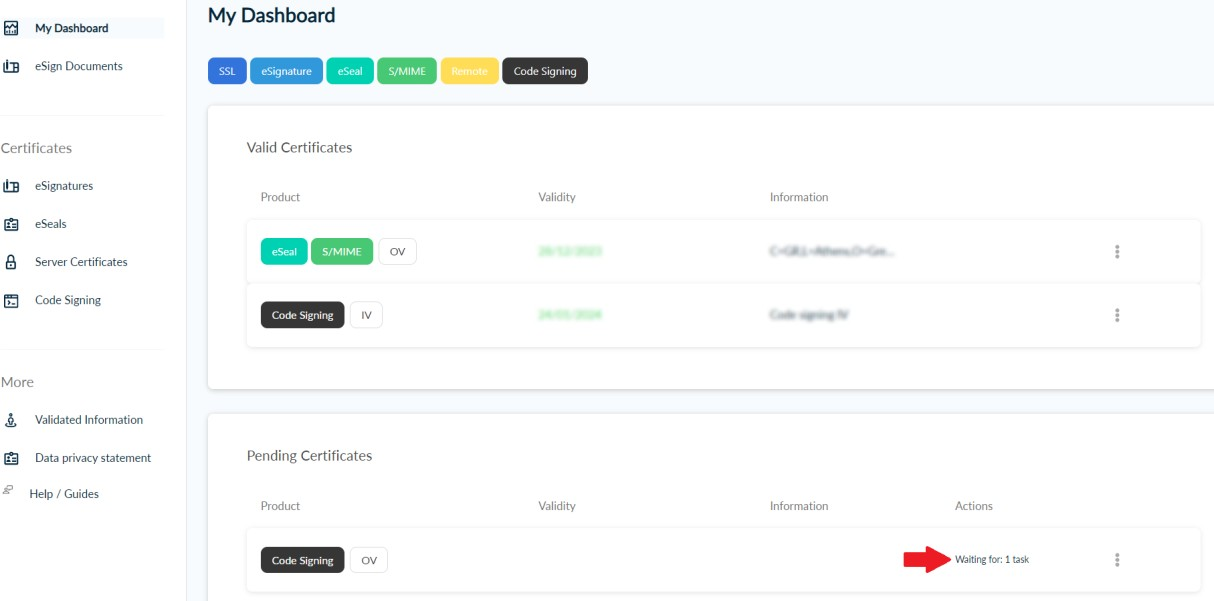
9.Get certificate
When the validation is completed, you can proceed with the certificate acceptance. Click Get your certificate.
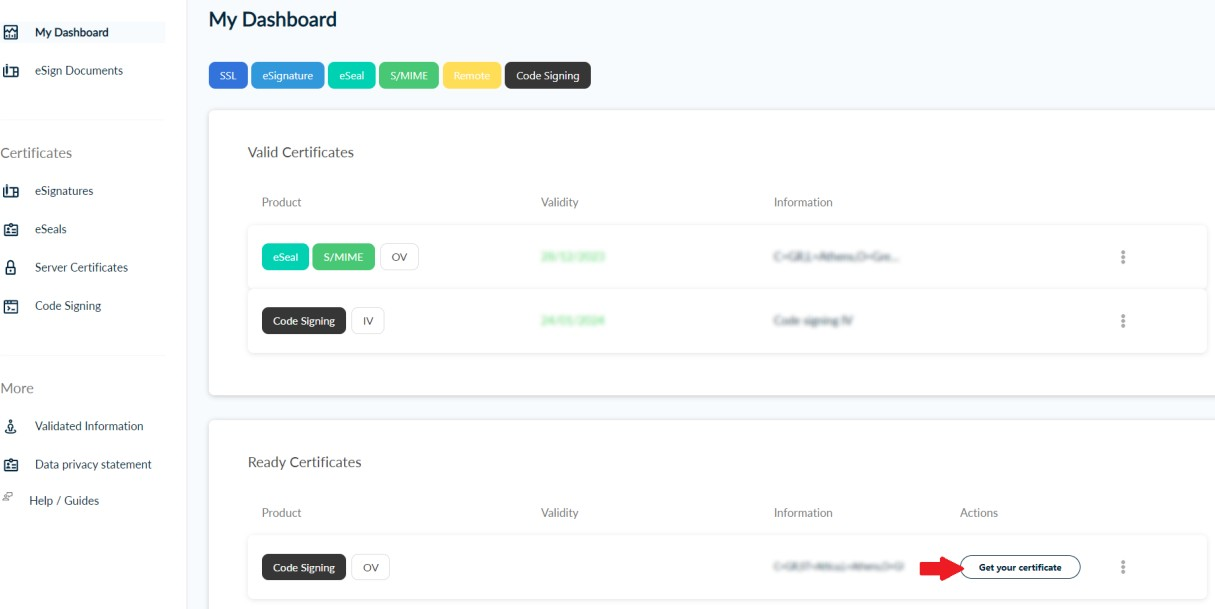
After you check that all of the information is correct, accept the Terms of Use, the Certification Practices of HARICA and the Data Privacy Statement. Then, click Accept.
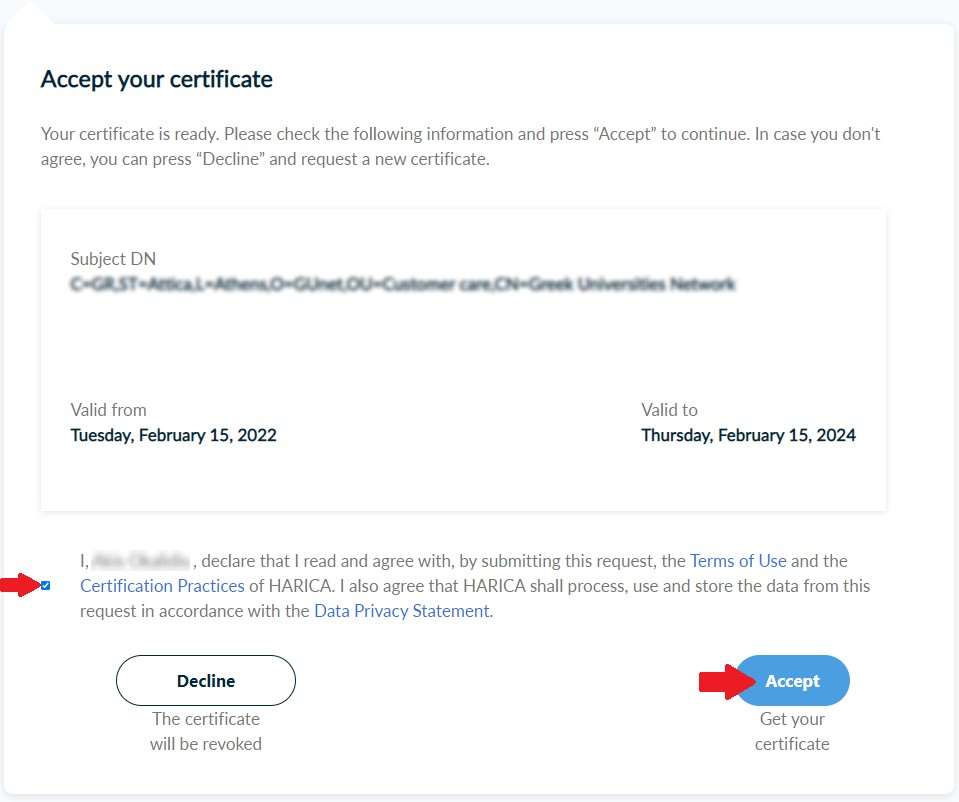
Download your certificate in .der format (DER).
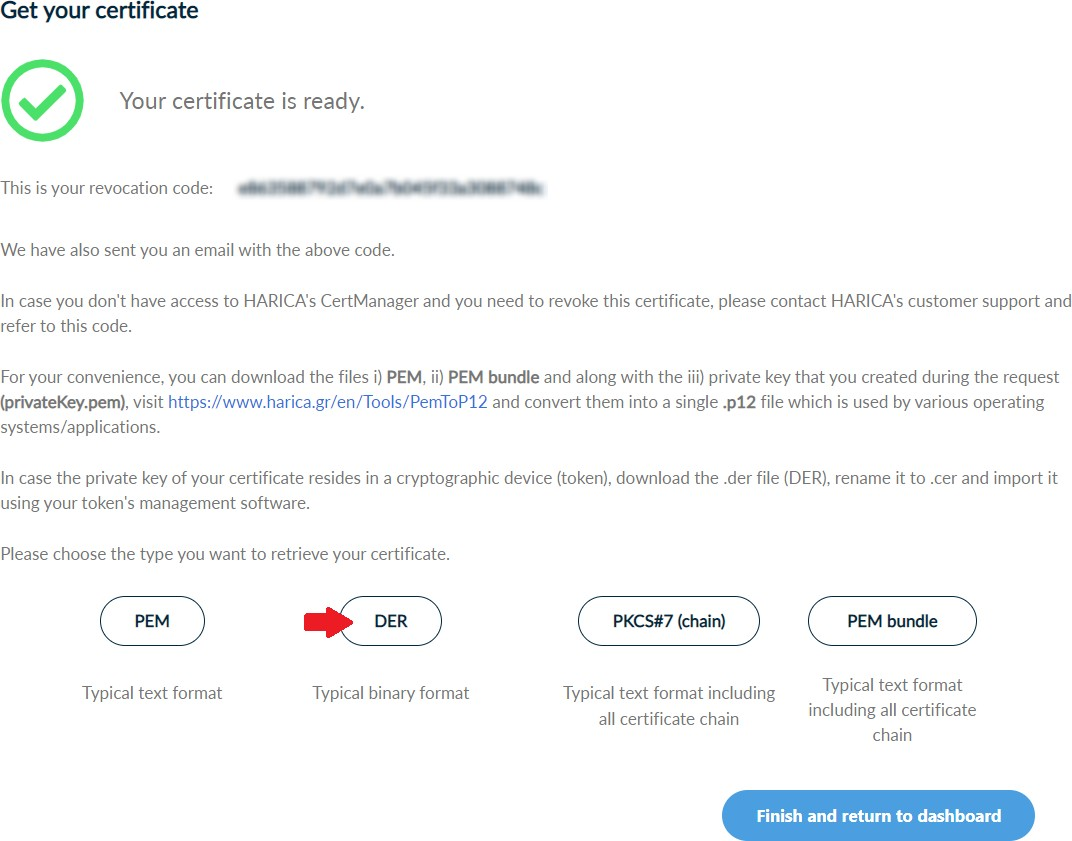
10.Import certificate
Then, rename it to .cer and import it using your token's management software (e.g. SafeNet Authentication Client).
Details on how to install SafeNet Authentication Client on your computer can be found here.

To import it, open SafeNet Authentication Client and choose Advanced View.
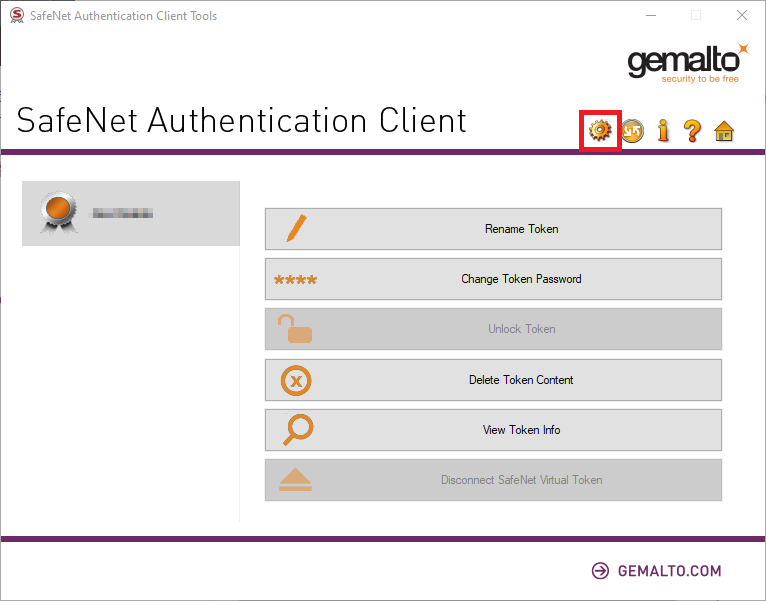
Then, choose your token and click on Import Certificate button. The application will ask for the token password (PIN), which was sent to you by SMS on your mobile phone when you received your device.
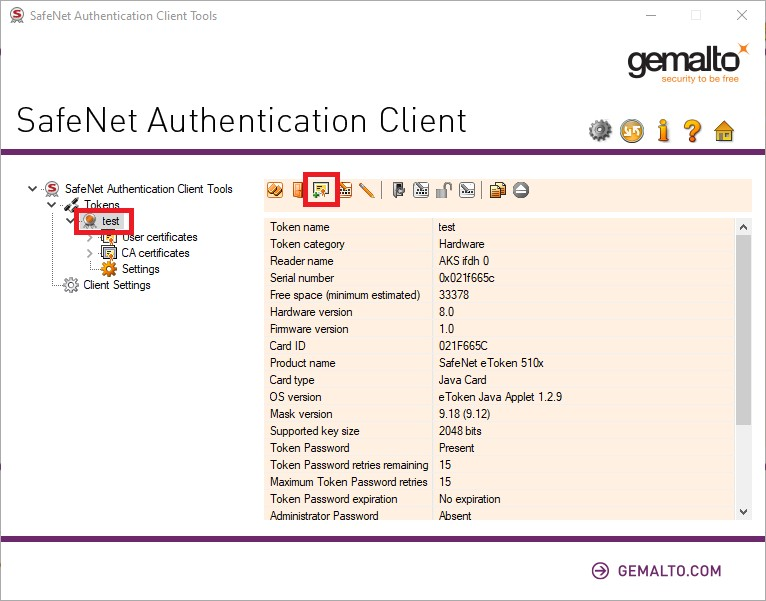
Once you enter the PIN, in the next window select Import a certificate from a file and choose your certificate (cert.cer) that you downloaded previously.
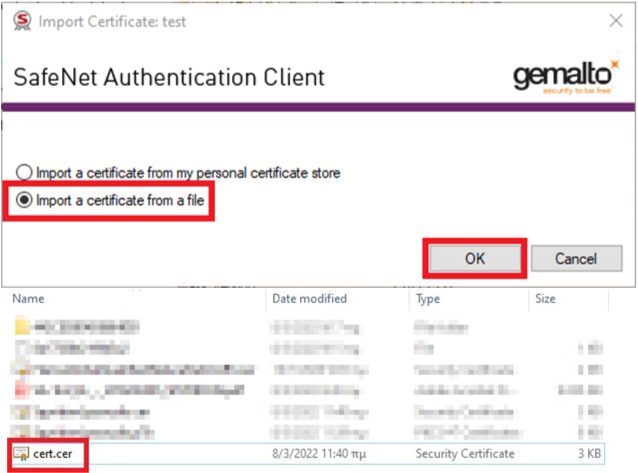
If everything is done correctly, a message will appear stating that the import of your new certificate has been completed successfully.
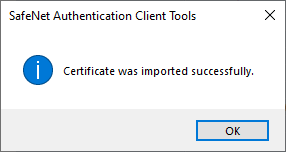
To verify that your certificate is properly installed, search for it under User certificates section (for RSA keys) or CC certificates section (for ECDSA keys) and check its validity period.
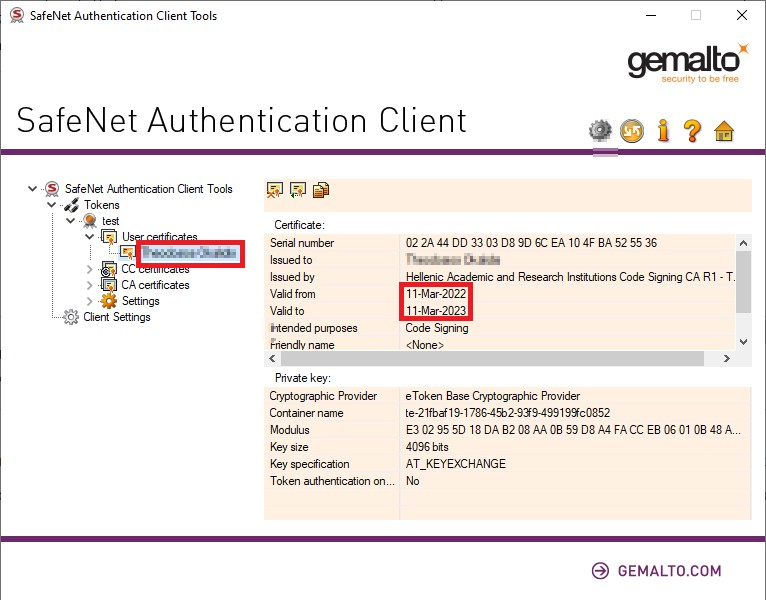
Contents
1.Log in to HARICA CertManager2.Request for Code Signing Certificate
3.Fill in organization information
4.Fill in and upload identification documents 5.Select authorization method
6.Review and submit request
7.Complete transaction
8.Wait for validation
9.Get certificate
10.Import certificate