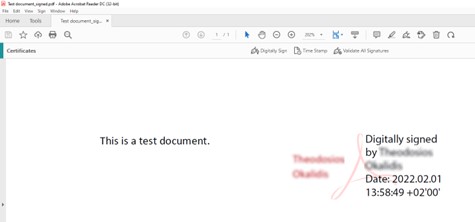Οδηγίες για υπογραφή PDF αρχείων με χρήση του
Adobe Reader DC
A) Εγκαταστήστε το SafeNet Authentication Client στον υπολογιστή σας
Οι παρακάτω οδηγίες περιγράφουν την εγκατάσταση οδηγών για Windows για την κρυπτοσυσκευή (usb token), η οποία σας απεστάλη μαζί με την αγορά του πιστοποιητικού σας.
1.
Κατεβάστε και εγκαταστήστε το λογισμικό SafeNet Authentication Client software ανάλογα με το λειτουργικό σύστημα του υπολογιστή σας.
Για Windows
SafeNetAuthenticationClient-x32-10.8.msi
SafeNetAuthenticationClient-x64-10.8.msi
Για MAC
SafeNet Authentication Client 10.8 for Mac.dmg
2.
Πατήστε Next/Επόμενο και επιλέξτε τη γλώσσα σας.
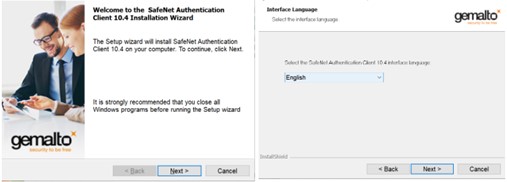
3.
Αποδεχτείτε τη συμφωνία παραχώρησης άδειας χρήσης (license agreement) και πατήστε Next/Επόμενο.
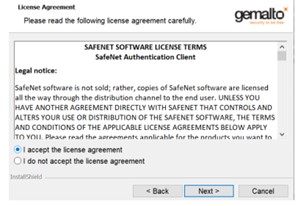
4.
Επιλέξτε τον φάκελο στον οποίο θα εγκατασταθεί το λογισμικό και πατήστε Next/Επόμενο.
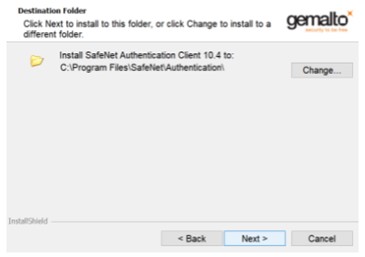
5.
Έπειτα, πατήστε Install/Εγκατάσταση.
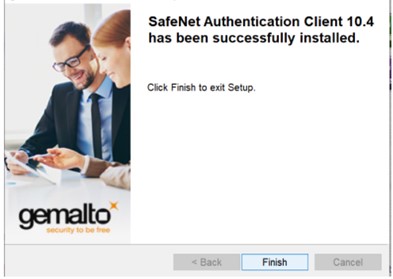
6.
Όταν η εγκατάσταση ολοκληρωθεί, το εικονίδιο του λογισμικού εμφανίζεται στην γραμμή εργασιών σας.
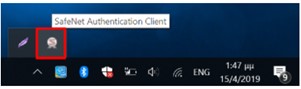
7.
Συνδέστε την κρυπτοσυσκευή σας στον υπολογιστή και το εικονίδιο θα χρωματιστεί. Αυτό σημαίνει ότι η συσκευή είναι έτοιμη για χρήση.
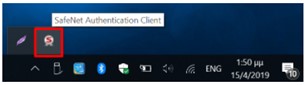
B) Εγκαταστήστε τον Adobe Reader DC και ρυθμίστε τον διακομιστή χρονοσήμανσης στον υπολογιστή σας
1.
Κατεβάστε και εγκαταστήστε τον Adobe Reader DC για Windows από εδώ.
2.
Μόλις το λογισμικό εγκατασταθεί, ανοίξτε το και επιλέξτε Edit -> Preferences.
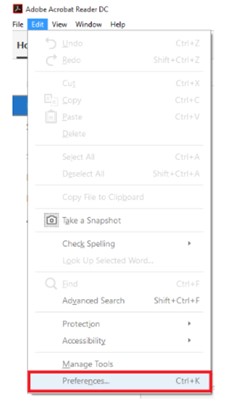
3.
Επολέξτε Signatures -> Creation & Appearance -> More.
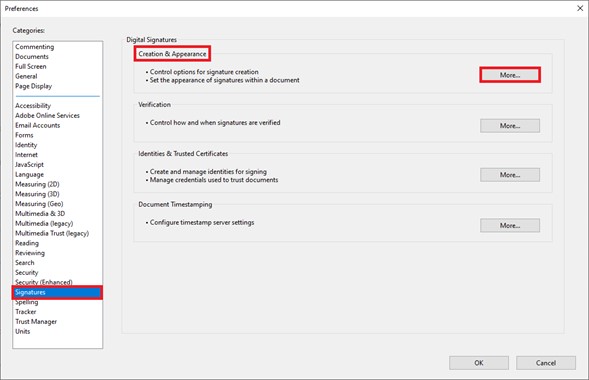
4.
Για αυξημένη συμβατότητα με άλλα συστήματα ελέγχου υπογραφών και τα Διεθνή πρότυπα ISO 32000-2 και ETSI 319 142, επιλέξτε ως Default Signing Format το CAdES-Equivalent.
Έπειτα, πατήστε OK.
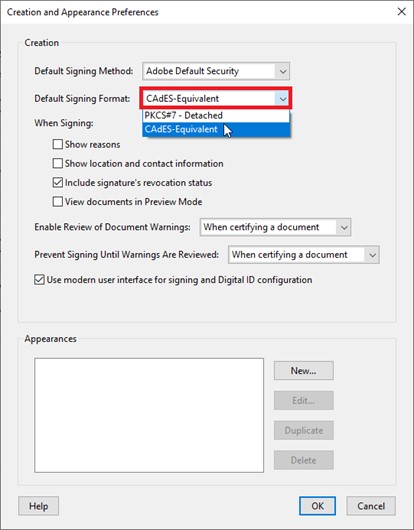
5.
Επιλέξτε Signatures -> Document Timestamping -> More.
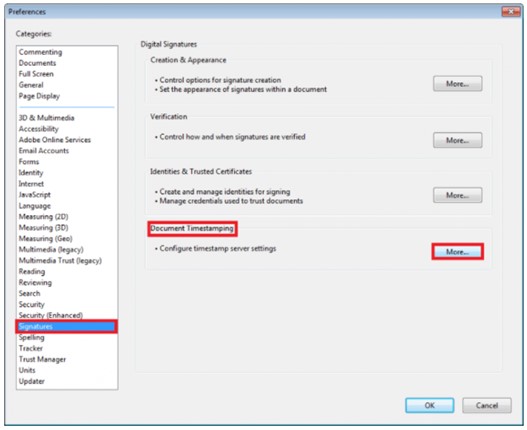
6.
Στο επόμενο παράθυρο, πατήστε New.
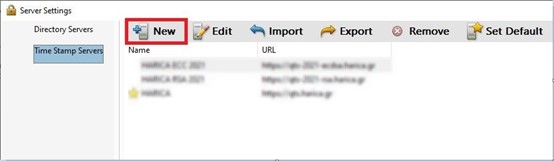
7.
Χρησιμοποιήστε τον διακομιστή χρονοσήμανσης της HARICA και παρέχετεόνομα χρήστη (user name)/κωδικό (password) χρονοσήμανσης που θα λάβετε με SMS στο κινητό σας τηλέφωνο. Έπειτα, πατήστε OK.
| Name/Όνομα | HARICA Timestamping service |
| Server URL/ URL διακομιστή | http://qts.harica.gr |
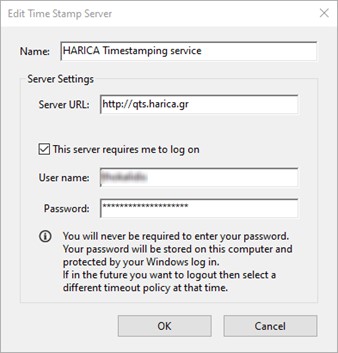
8.
Πατήστε στην υπηρεσία χρονοσήμανσης της HARICA (HARICA Timestamping service) και επιλέξτε Set Default. Έπειτα, κλείστε το παράθυρο.
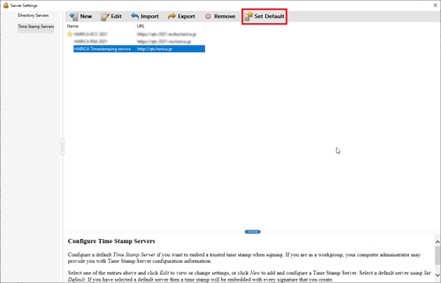
9.
Τώρα από το Preferences επιλέξτε Signatures -> Verification -> More.
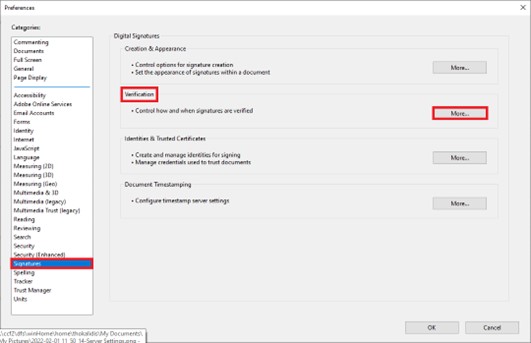
10.
Στο πεδίο Verification Time επιλέξτε το Secure time (timestamp) embedded in the signature. Έπειτα, πατήστε OK.
Διαλέγοντας αυτή την επιλογή, η ηλεκτρονική σας υπογραφή θα επαληθεύεται με την ασφαλή ώρα από τον διακομιστή χρονοσήμανσης της HARICA που ορίσατε προηγουμένως.
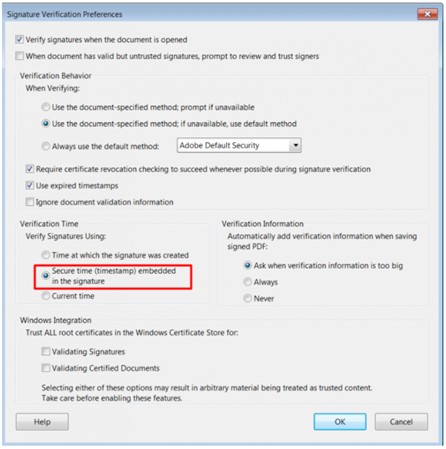
C) Υπογράψτε PDF αρχεία χρησιμοποιώντας τον Adobe Reader DC
1.
Ανοίξτε το αρχείο PDF που επιθυμείτε να υπογράψετε και επιλέξτε Tools -> Certificates.
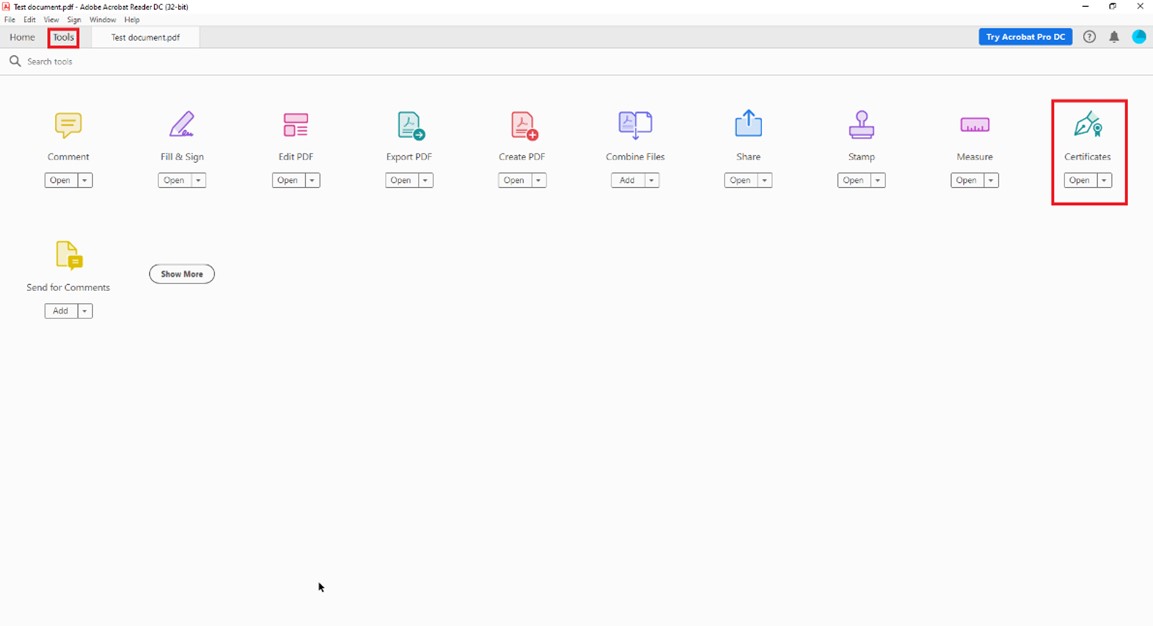
2.
Επιλέξτε Digitally Sign και πατήστε OK, αν χρειαστεί.
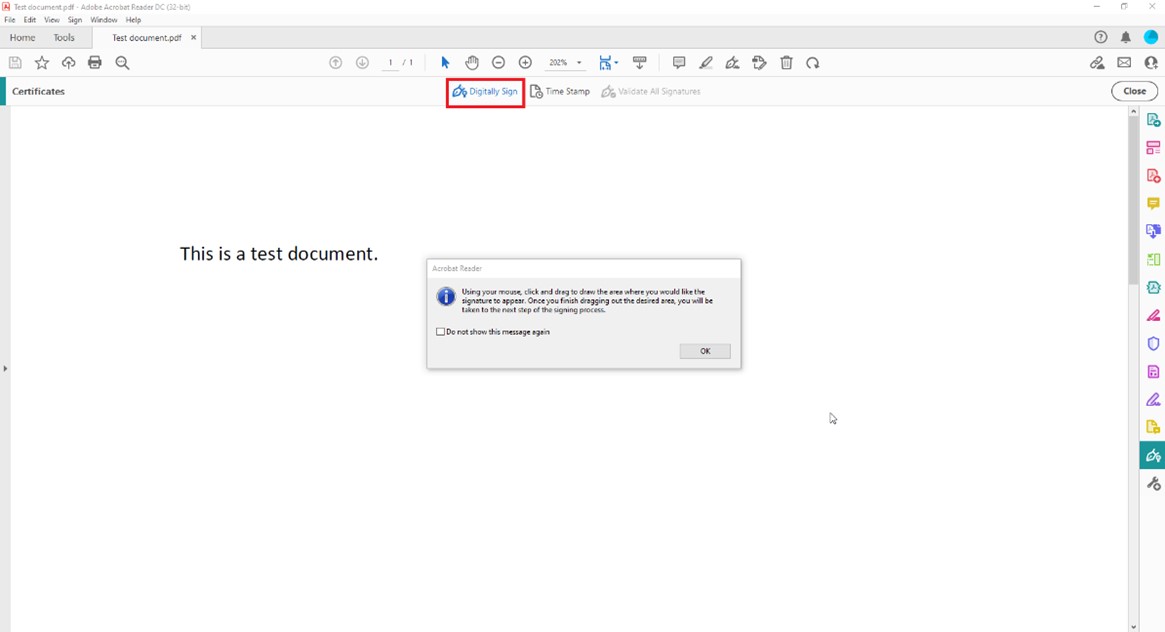
3.
Πατήστε και σύρετε για να σχεδιάσετε την περιοχή όπου θέλετε να εμφανιστεί η υπογραφή σας.
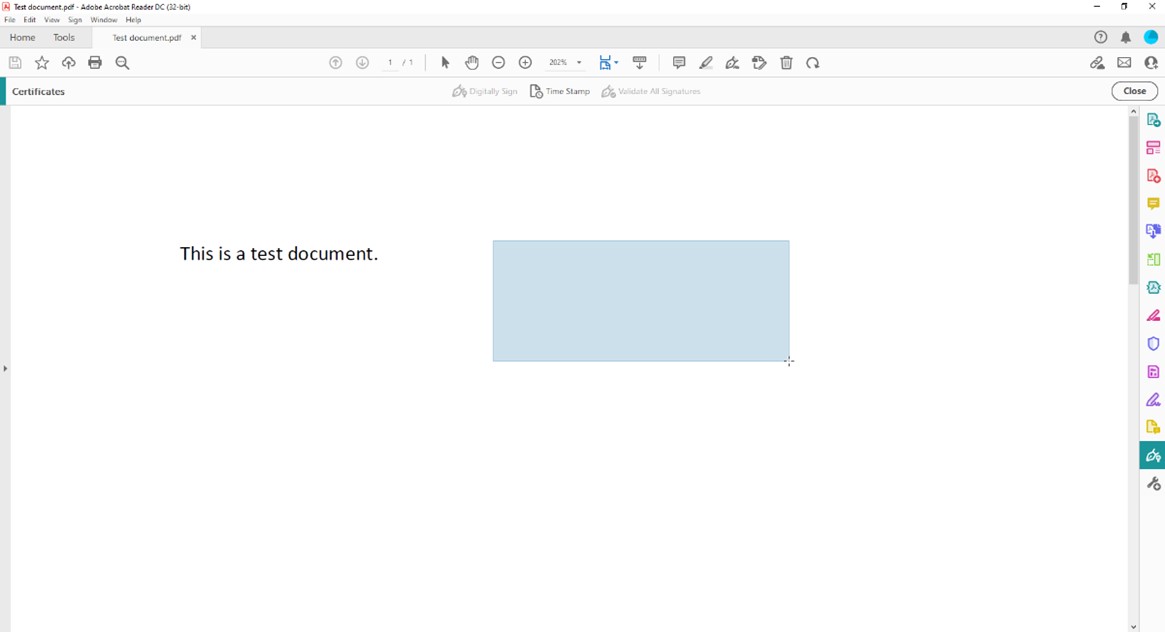
4.
Ένα αναδυόμενο παράθυρο θα εμφανιστεί. Επιλέξτε το πιστοποιητικό σας από τη λίστα και πατήστε Continue.
ΠΡΟΣΟΧΗ! Αν αυτό το παράθυρο δεν εμφανιστεί σε αυτό το βήμα και το λογισμικό σας ζητάει να διαμορφώσετε νέα ψηφιακή ταυτότητα (configure a new digital ID), αυτό σημαίνει ότι ο υπολογιστή σας δεν μπορεί να βρει το πιστοποιητικό σας. Σε αυτή την περίπτωση, επιβεβαιώστε ότι το πιστοποιητικό σας έχει εγκατασταθεί σωστά στον υπολογιστή σας ή επικοινωνήστε με το support@harica.gr.
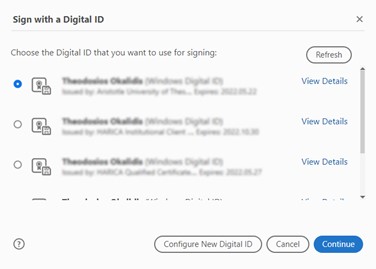
5.
Επιβεβαιώστε ότι το πιστοποιητικό που επιλέξατε στο προηγούμενο βήμα είναι το σωστό και πατήστε Sign.
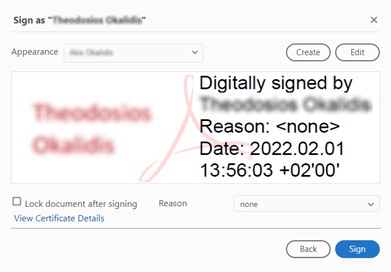
6.
Αποθηκεύστε το αρχείο στον υπολογιστή σας.
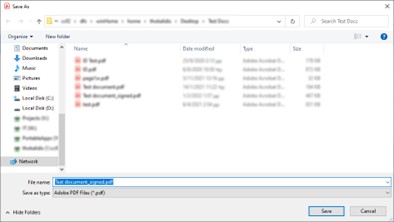
7.
Μπορεί να σας ζητηθεί να εισάγετε το PIN σας (ο κωδικός της κρυπτοσυσκευής).
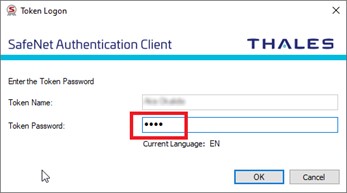
8.
Αν ρυθμίσατε ώστε να χρησιμοποιείτε τον διακομιστή χρονοσήμανσης της HARICA, μπορεί να εμφανιστεί ένα αναδυόμενο παράθυρο για να επιτρέψετε στον διακομιστή να συνδεθεί και να προσθέσει την ασφαλή του ώρα στην υπογραφή. Σε αυτή την περίπτωση, πατήστε OK.
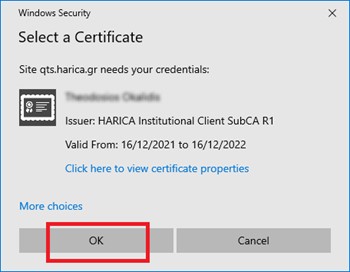
9.
Τέλος, το αρχείο σας έχει υπογραφεί.